Heute gehen wir ans Eingemachte, das Allerheiligste von Windows: Die Registry gehört zu den sensibelsten (und auf den ersten Blick verworrensten) Bereichen von Windows. Was sie macht: Einstellungen von Programmen, Hardware, aber auch von Systemdiensten und –Prozessen speichern. Microsoft will aber offensichtlich nicht, dass man hier selbst Hand anlegt. Wie es dennoch geht und worauf man achten muss, lesen Sie hier.

Wie man sie öffnet
Die Registry kann man über die Befehlseingabe / Ausführen öffnen. Dafür drückt man am besten auf die Windows-Taste und dann gleichzeitig auf den Buchstaben R. Es öffnet sich ein kleines Menü. Dort gibt man regedit (dt.: Registrierung bearbeiten) ein und bestätigt. Man kann auch bei Win 7 auf den Start-Button gehen und im Suchfeld regedit eingeben, Cortana bei Win 10 kennt den Befehl ebenso. Allein an diesem wenig komfortablen Öffnen merkt man – es ist nicht unbedingt erwünscht, dass man Windows hier in die Karten guckt.
Ein erster Blick
Die Registry ist, ähnlich wie der Explorer, in einer Baumstruktur angeordnet. Auf der linken Seite sind die (Haupt-)Schlüssel, im rechten Feld Name, Datentyp und die Daten selbst. Wo man im Explorer links seine Partitionen sieht, sind hier Hauptschlüssel zu sehen, die etwas kryptisch benannt sind und aufklappen, sobald man auf den kleinen Pfeil vor ihnen klickt. Stellen Sie sich einfach ein System mit Ordner und Unterordnern vor, dann finden Sie sich schnell zurecht. Klicken Sie sich ruhig mal durch (dabei kann nichts passieren) für einen ersten Überblick.
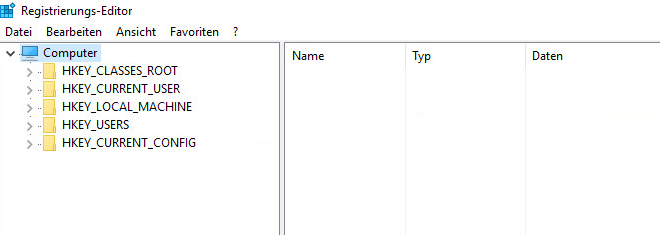 Unscheinbar, aber mächtig: Die Registry
Unscheinbar, aber mächtig: Die Registry
Die Hauptschlüssel
Unter HKEY_CLASSES_ROOT finden wir, welche Dateitypen Ihr Rechner verarbeiten kann. Klicken Sie drauf, finden sie Unmengen von Datei-Endungen (wie z.B. .jpg) mit Informationen über den Dateityp (hier: Bildformat), mit welchem Programm sie geöffnet werden, wie das Standard-Icon aussieht, etc.
HKEY_CURRENT_USER beinhaltet alle Einstellungen und Zugriffsrechte des gerade angemeldeten Nutzers (also Ihre aktuellen). Windows legt für jedes Benutzerkonto einen eigenen Bereich an (Beispiel: ein Admin-Konto, Ihr Nutzer-Konto, ein Gast-Konto), wo alle Berechtigungen und Einstellungen verzeichnet sind. HKEY_USERS enthält dann diese Einstellungen für alle Nutzer, fein säuberlich pro Nutzer getrennt.
HKEY_LOCAL_MACHINE enthält die Schlüssel für Ihre Hardware, welche Treiber installiert sind und jene Einstellungen, die für alle Nutzer gelten. HKEY_CURRENT_CONFIG, der auch zu den Hauptschlüsseln gehört, ist eigentlich nur eine Spiegelung eines bestimmten Bereichs von HKEY_LOCAL_MACHINE und ermöglicht den schnellsten Zugriff auf die wichtigsten Konfigurations-Informationen.
Wie sieht ein Registry-Schlüssel aus?
Eigentlich ganz einfach: Der Schlüssel hat einen Namen, ein Dateiformat und Daten. Je nachdem, welche Informationen hier das System braucht (Zahlen, Texte, Hexadezimalwerte, etc.), sind die Datentypen und auch die dazugehörigen Daten definiert. In diesem Fall heißt der Schlüssel Ashampoo, das Dateiformat ist REG_SZ (geeignet für Texte) und der Inhalt ist ebenfalls „Ashampoo“. Dieser Schlüssel könnte zum Beispiel genutzt werden, wenn der Computer einen Text anzeigen soll.
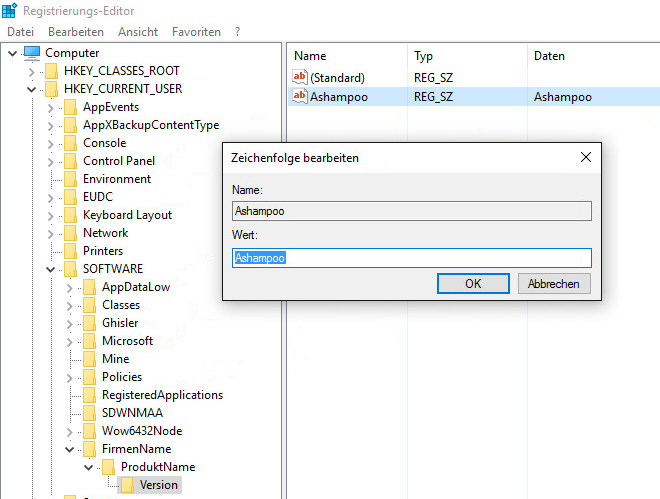 So kann man Schlüssel bearbeiten
So kann man Schlüssel bearbeiten
Wie arbeitet man mit der Registry?
Meistens muss man in die Registry, wenn Programme nicht funktionieren, Windows selbst fehlerhaft reagiert oder sich etwas Gemeines wie ein Trojaner eingenistet hat.
Nehmen wir an, Sie haben ein Programm deinstalliert. Das Programm wurde aber unsauber deinstalliert, Windows sucht beim Systemstart nach Dateien, die nicht mehr da sind, es hagelt Fehlermeldungen. Normalerweise googelt man nach einer Lösung und oftmals muss man dann einen Schlüssel der Registry ändern oder gar löschen. Was tun? Zuerst öffnet man die Registry wie oben beschrieben. Dann kommt der Ritt durch die Schlüssel. Meistens muss sich dabei durch mehrere Ebenen klicken. Ein Beispiel (s. Bild oben): HKEY_CURRENT_USER\Software\FirmenName\ProduktName\Version. Also klickt man vor HKEY_CURRENT_USER (Schlüssel öffnet sich), dann vor Software und so weiter. Irgendwann erreicht man dann den gesuchten Schlüssel (Ashampoo). Möchte man ihn bearbeiten, reicht ein Doppelklick auf den Schlüssel, um ihn zu öffnen. In einem kleinen Menü kann man nun den Namen und den Wert ändern. Muss man diesen Wert löschen, reicht ein rechter Mausklick auf den Schlüssel selbst, und dann Löschen anklicken. Speichern muss man nichts, steht es in der Registry, gilt es fortan für Ihr System wie ein Gesetz.
Die Registry sichern
Zur Sicherheit kann man einzelne Schlüssel problemlos sichern. Dazu wählt man zunächst links den zu sichernenden Schlüssel aus und klickt dann auf Datei > Exportieren, es geht auch über die rechte Maustaste. Es wird dann eine ".reg"-Datei erstellt, die man an einem beliebigen Ort ablegen kann, um die Einstellungen später bei Bedarf per Doppelklick oder über Datei > Importieren im Registry-Editor wiederherzustellen. Sie können ".reg"-Dateien außerdem in jedem beliebigen Text-Editor öffnen, um die darin enthaltenden Änderungen einzusehen.

Vorsicht walten lassen
Das Arbeiten in der Registry ist gefährlich. Das wird auch ein Grund sein, weshalb Windows hier keine tolle Benutzeroberfläche spendiert und auch kein Icon für diesen Bereich in der Startleiste ist. Löschen Sie etwas Falsches, können daraus ärgerliche Fehler resultieren, Programme können nicht mehr funktionieren. Seit Vista gibt es einen Ressourcen-Schutz, der das Schlimmste (System fährt nicht mehr hoch) verhindern soll, was aber keinen Freibrief für enthemmtes Löschen darstellt.
Artikel der letzten Woche: Fremde Welten auf Youtube




Sorry ich finde was gerade die Registry betrifft RFA 7-10 recht gut
Da zu oft vorgeschlagen wird das as gelöscht werden könne , muss man sehr genau hinsehn den Link zu Bibliotheken oder ala *.mpg *.jpg etc sollte man nicht einfach "weghauen " denn gerade was auch das arbeiten mit mmc betrifft ist da noch einiges von nöten was stehn zu bleiben hat.
Mit RFA kann man bequem nach dem Programm bzw Firmennamen suchen lassen und diese verweisen dann löschen und anschlliessen defragmentieren , wenn man aber vorher ein Vollbackup gemacht hat UND einen Wiederherstellungspunkt mit RFA , ist das recovern vor der Aktion kein Problem mehr !
Ich mag diese Fenster Technik nicht mehr ,selbst WinOptimizer 2015 verwendet dies noch , wann gibts da was , was nicht immer im seperaten Fenster erscheint das ist wie seit XP , wird sich da je was ändern , soll man da was bewust immer ins ander fenster / Monitor verschieben können ?
Für mich ist es stellenweise unnötige kosmetik oder zumindest nicht konseuqnt durchgeführt , da kann man gleich versuchen verschieden SKINS runterzuladen , auch wenn ich dennoch sagen muss was WO 8 - 2015 ein leicht besseres Outfit bescheinigen darf Rest bin ich noch am Testen , zieht mich aber eher zu was schlichterem , was man auch ausser TrayIcon als Knopp Icon in irgendeine Monitor Ecke schieben kann - was es schon gibt - aber wie gesgt bi noch am Testen
Bis vor ein paar Monaten habe ich nach der Deinstallation von Programmen auch immer nach Resten in der Registry mit STRG+F und F3 gesucht und manuell gelöscht. Gesucht habe ich dabei immer schrittweise nach Programmnamen und Hersteller. Einträge bei denen ich nicht sicher war, habe ich sicherheitshalber nicht gelöscht. Damit bin ich immer ganz gut gefahren.
Vor ein paar Monaten fand ich dann mal zufällig bei Chip das Freeware-Programm Geek Uninstaller. Das habe ich dann mal getestet und fand es gut, weil es auch die Reste, die auch Win7 nicht findet, mit entfernt. Seitdem mache ich das nicht mehr manuell.
Die Systemwiederherstellung finde ich persönlich nicht so gut, vor allem weil Windows ständig Daten auf die Festplatte schreibt, was den Verschleiß, vor allem bei SSDs stark erhöht. Ich finde es besser die herunter geladenen Dateien regelmäßig zu sichern und ab und zu ein komplettes Backup als Image von C: oder bei Linux die wichtigsten Daten aus dem Home-Verzeichnis auf einer externen Festplatte zu speichern.
Wenn ich Änderungen an der Registry vornehmen will, um z.B. die interne Brennfunktion von Windows zu deaktivieren, dann suche ich mir im Netz, soweit vorhanden Anleitungen, wie man das macht und das hat bis jetzt auch immer funktioniert.
Hand auf's Herz: kann ich Ihrem WinOptimizer 14 beim aufräumen der Registry vertrauen ?
M.f.G.
Hallo Herr Halank,
wir setzen bei unserem Programm auf Sicherheit, nicht unbedingt auf Masse. Die Standardeinstellungen sind sicher und finden nur solche Einträge, die gefahrlos gelöscht werden können. Sie bieten eine optimale "Reinigungsleistung" bei maximaler Sicherheit für Ihr Betriebssystem.
Der Registry Optimizer vom WinOptimizer 14 scannt die Registry ab und findet fehlerhafte und ins Leere weisende Verknüpfungen, um sie vollautomatisch zu beseitigen oder zu reparieren. Sicherheit geht dabei vor!
Wir haben die Suchalgorithmen optimiert, die auf mehr als einem Jahrzehnt an Erfahrungen basieren und sorgen so für perfekte Suchergebnisse und eine umfassende gefahrlose Reinigung der Windows®-Registry, die durch die Anbindung des Programmes an das Echtzeit-Backup gewährleistet wird.
Ich hoffe, ich konnte Ihnen die Unsicherheit etwas nehmen und wünsche Ihnen einen angenehmen Tag.
Beste Grüße, Melanie von Ashampoo
Hij, Sven, vielen Dank für Ihren Link zu Realtek. Geben sie ihn auch an den Support. Sicher können die dann dem nächsten Hilflosen auch besser helfen ... :-)))
Oh, hat es denn was gebracht? War ja nur ein Versuch. :)
Wenn ja, gebe ich das gerne an die Supporties weiter.
Seit Windows 7 bin ich nicht mehr in der Registry gewesen. bei allen Vorgängerversionen war es gang und gebe mindestens 1 bis 2 mal in der Woche rein zu gehen und Softwarereste zu löschen
welche die Installation neuer Software unmöglich machten.
Windows 7 und jetzt 10 machen das selbst sehr ordentlich
Hallo Sven. Auch ich habe immer ein mulmiges Gefühl, wenn ich in der Registry etwas ändern oder löschen muß. Leicht kann aus Unachtsamkeit oder Unwissenheit etwas falsch gemacht werden. Aber Windows hat da ein sicheres Fangnetz eingebaut, die "Systemwiederherstellung"! Also vor irgendwelchen Arbeiten immer einen Wiederherstellungspunkt setzen, dann ist man auf der sicheren Seite.
Systemwiederherstellung kann in der Tat helfen (wenn der Rechner noch startet), zudem lässt uns Windows ja nicht mehr die ganz harten Sachen löschen / verändern. Ein Freund, der Unix-Spezialist ist, rieb sich dennoch verwundert die Augen, was man dennoch alles anrichten könne. :) Also Vorsicht, bevor der Bildschirm schwarz bleibt.
gut erklärt. Es gibt auch ein gutes Programm für die Registry-Bearbeitung, allerdings nur auf Englisch (Registrar Registry Manager)
Hallo Sven!
Sehr informativ, werde es gleich heute ausprobieren.
Danke
Danke. :) Und wie gesagt, solange man nichts löscht oder ändert (und das passiert nicht versehentlich), ist da auch keine Gefahr. Man sieht dort jede Menge alte Bekante wieder, z.T. längst deinstallierte Software, Einstellungen der Hardware, usw. Durchaus einen Blick wert.
Es ist dringend anzuraten immer zu wissen, was man in der Registry macht. Ich versuche nichts ohne Anleitung, da ich Angst habe, irgend etwas falsch zu machen und mein System nicht mehr funktioniert. Also - Vorsicht ist die Mutter der Porzellankiste.
Ich lese so etwas mit Hochachtung vor den Erfindern und mit Grausen. Es bestärkt mich darin in diesen Bereich niemals einzudrungen.
Ich muss zugeben, mir war auch etwas mulmig, als ich das erste Mal daran arbeitete. Und nein, ich war nicht so schlau, ein Backup zu machen. :) Aber mir hat die Reg schon manches Mal geholfen, wenn sonst keine Problemlösung möglich war.
hi
sehr intresant
hij Sven, wieder mal sehr, sehr schön deine "regedit" Beschreibung. Kann sich MS als gelungenes Beispiel hinter den Spiegel stecken. Wie wäre es denn mal mit einer Abhandlung über Realtek Treiber – die sich ab W7 nur noch wie ein Lotteriespiel installieren lassen.
Und Snap – egal welche Version, benötigt den Stereo Mix für die Aufnahmen. Wenn nach der OS W7 Installation der Microsoft Treiber für den Sound automatisch aufgespielt wurde, geht nichts mehr. Das Miststück lässt sich nicht entfernen und alle guten Ratschläge, ob Web oder auch "Euer Support", sind für die Tonne.
Externe Soundkarte oder VAC sind die einzigen Möglichkeiten. Mal ein Thema, bei dem es sich lohnt sich damit zu befassen. Snap, egal welche Version, lebt und stirbt mit dem Sound. Und das ist Euer Produkt, Ihr wollt es verkaufen, und dann dieser Ärger. Da sollte der Support schon besser aufgestellt sein und ne Lösung erarbeiten. Wenns nicht funzt heißt es doch gleich wieder Ashampoo ist Schei……….. . Also ein Gedanke im ureigensten Interesse. Saludos Wil
Zum Glück denkt nicht jeder, dass wir mies sind, wenn eine von sehr vielen Funktionen eines Programms nur eingeschränkt funktioniert. :) Im Ernst: Es ist sehr ärgerlich und ich kenne das Problem noch aus meinen Tester-Tagen. Es ist von den Herstellern schlichtweg nicht gewollt, dass Ihre Treiber diese Funktion unterstützen. Manche Firmen haben dies "nur" deaktiviert (und kann dann entsprechend wieder aktiviert werden), viele haben es komplett raus genommen. Bedanken dürfen wir uns wohl bei der RIAA (wie GEMA, nur größer und in den USA aktiv), die massiv Druck auf Microsoft und die Soundkarten-Hersteller gemacht haben, das gute alte Stereo-Mix als virtuelles Aufnahmegerät zu verbannen und somit Aufnahmen massiv zu erschweren. Einen richtig guten Artikel zu dem Thema findet man hier: https://clru.wordpress.com/2014/04/04/windows-7-aufnehmen-was-du-horst/
Natürlich ist die Registry kein Buch mit sieben Siegeln, aber etwas Erfahrung sollte schon sein, wenn man an sie herangeht. Die Sache kann brandgefährlich sein, wenn man nicht wissen sollte, was man da ändert oder löscht.
Es bleibt nur eins:
VORHER sichern, sichern sichern, egal in welcher Form! Am besten ist der Export der zu behandelnden Teile als REG-Datei. Zusätzlich bietet sich der "Sicherungspunkt" an.
Und weiter möchte ich vor so manchem "Registry-Reinigungsprogramm" warnen, das eventuell brutal Dinge löscht, die irgendeine Software unbedingt braucht. Womöglich funktioniert diese danach nicht mehr richtig oder überhaupt nicht mehr.
Hilfreich wäre u.U. auch, wenn man sich genau notiert, was und wie man und in welchem Zweig der Datei man etwas verändert oder löscht oder hinzufügt.
Viele Grüße und "Be Safe!"
Aus dem Grund habe ich (eigentlich war der Artikel schon fertig) nochmal das Backup reingenommen. Was man ändern oder gar löschen will, kann man sich vorher als Reg-Datei anlegen. Gibt es Ärger, kann man mit einem Doppelklick alles ungeschehen machen.
Hallo Herr Krumrey, Sie haben recht, eigentlich macht man sich über die Regestry kaum Gedanken. Auch sie bleibt von Müll und Fehlern nicht verschont, besonders wenn man oft andere Programme testet. Aber "TuneUp" schrieb am Anfang einmal die komplette Registry neu, und nun wird sie automatisch alle drei Tage gesäubert und alles andere wird auch überwacht.!
Mit freundlichen Grüßen
Erwin DIETER
Das macht unser WinOptimizer auch und den finde ich viel, viel besser. :)
ich finde die Registery sehr intressant,aber man muß sich intensiv damit befassen ,also mehr für Fortgeschrittene user
Ich habe ja auch gewarnt, nicht zu wild zu löschen. :)